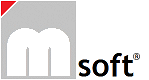 rc.Master 1.0 - Programmhilfe
rc.Master 1.0 - Programmhilfe
|
EINFÜHRUNG
mSoft rc.Master 1.0 - ist ein Remote Control System zur Abrechnung von Zeit und Taktpreis. Mit der Aufschaltung
auf einen Client wird rc.Master vor beginn der Arbeiten installiert. Somit hat der Nutzer den vollen Überblick
ber den Zeitaufwand und die Kosten. Am Ende des Vorganges kann, wenn gewünscht, ein Protokoll erstellt werden.
In den Optionen kann der Administrator verschieden Einstellungsmöglichkeiten zur Verwaltung vornehmen. rc.Master 1.0
ist vorerst in 3 Sprachen, Deutsch, Englisch und Französich erhältlich.
Diese Software ist urheberrechtlich geschützt und darf weder kopiert noch weitergegeben werden. Zuwiderhandlungen
werden strafrechtlich verfolgt und zur Anzeige gebracht.
SYSTEMVORAUSSETZUNG
mSOFT rc.Master 1.1 läuft auf allen Plattformen von Windows 32/64Bit Versionen
- 1 MB Programm Speicherplatz
mSoft rc.Master 1.1 wird auf den Fremdclient nicht installiert, nur kopiert.
im Anschluss wird rc.Master 1.0 wieder deinstalliert.
LIZENZ
mSoft rc.Master 1.0 ist eine Freeware. Die Software ist für die nicht kommerzielle Nutzung kostenlos.
Um die Software Kommerziell zu nutzen, benötigen Sie einen Lizenzschlüssel. Diesen erhalten Sie unter:
https://maik-zorn-it-service.de/sites/kundenservice/software/
UPDATES
rc.Master 1.0 ist die Vorgängerversion. Die Version 1.1. hat eine Neuerung. Es wurde in den Optionen ein zusätzlicher Grundbetrag zu den Taktpreis hinzugefügt.
Um weitere Updates oder Neuerungen abzufragen. sehen Sie bitte unter:
https://maik-zorn-it-service.de/sites/kundenservice/software/
nach.
|
INSTALLIEREN VON rc.Master AUF DEN ZIELCOMPUTER
Stellen Sie im Vorfeld eine Remoteverbindung mit den Zielcomputer her (z.B. mit Teamviever).
Kopieren Sie jetzt rc.Master 1.0. auf den Zielcomputer und führen Sie die Setup.exe aus.
rc.Master wird direkt auf den "Desktop" im Ordner "rc.Master" des Zielcomputer installiert.
Öffnen Sie den Ordner "rc.Master" und führen Sie rc.Master.exe aus.

Teamviewer ist eine Fremdsoftware. Bitte lesen Sie dazu die Nutzungsrechte und die Lizenzbestimmungen des Herstellers
unter: www.teamviewer.com
ARBEITEN MIT rc.Master 1.0
Starten Sie im Ordner "rc.Master" die Datei "rc.Master.exe". Bitte nehmen Sie hier nun die Einstellungen vor.
Um ein Optionsset zu nutzen und auszuw hlen, müssen Sie dieses im Vorfeld in den Voreinstellung unter "Einstellungen"
"Abrechnungssets" vorgenommen haben. Diese Einstellung ist nicht zwingend und dient nur zur schnelleren Auswahl.
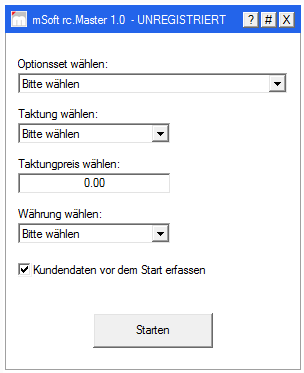
Taktung w hlen
Hier w hlen Sie die Taktung in Minuten (1-60) aus.
Taktungspreis wählen
Hier wählen Sie den Preis pro Taktung die Sie im Feld "Taktung wählen" ausgewählt haben. Bitte achten Sie darauf,
das bei der Trennung der Preisstellen nur Punkt "." akzeptiert wird, kein Komma ","
Beispiel: Sie haben im Feld "Taktung wählen" 10 Minuten eingegeben. Sie haben im Feld "Taktungspreis wählen"
10,00 Euro (Dollar, Pfund) eingeben. So wird aller 10 Minuten ein Preis von 10,00 Euro berechnet.
W hrung w hlen
Da rc.Master 1.0 in 3 Sprachen angeboten wird sind selbstverständlich auch verschieden Währungen möglich.
Es werden im Moment 3 Währungen angeboten: Euro, Dollar und Pfund. W hlen Sie die für Sie passende Währung aus.
Kundendaten vor dem Start erfassen
Wenn Sie im Vorfeld in den Voreinstellungen unter "Allgemeines" die Option: "Bericht am Ende des Vorganges erstellen"
gewählt haben, so wird am Ende der Arbeiten mit bestätigen des Stopbuttons eine Reportdatei erstellt.
Um die Kundendaten mit in den Bericht zu erfassen, müssen Sie einen Harken setzten. Mit den betötigen des Button "Start"
öffnet sich die Box zum Erfassen der Kundendaten. Auch diese Option ist nicht zwingend.
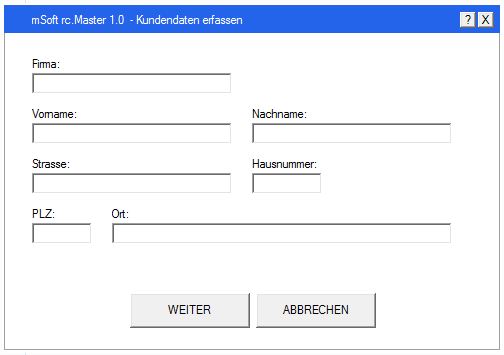
Haben Sie nun alle Daten eingeben, können Sie mit dem Button "Starten" die Kontrollbox öffnen.
|
KONTROLLBOX
Mit den betötigen des Buttons "Starten" im Hauptmen , öffnet sich die Kontrollbox auf den Desktop unten rechts.
Die Box ist noch nicht Aktiv. Hier kann Ihr Kunde nochmals alle Informationen vor dem Start, wie Taktung und Preis, einsehen.
Beim Arbeiten bleibt die Kontrollbox immer im Vordergrund.
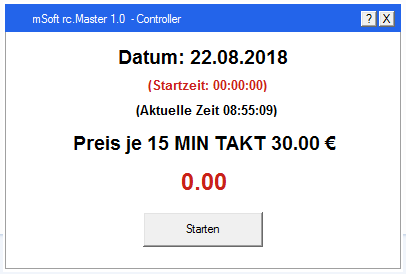
Um nun mit den Arbeiten auf den Client zu beginnen müssen Sie die Kontrollbox aktivieren. Betätigen Sie den Button "Starten"
Der Controller beginnt nun mit den Berechnungsvorgang. Dabei wird die Startzeit notiert.
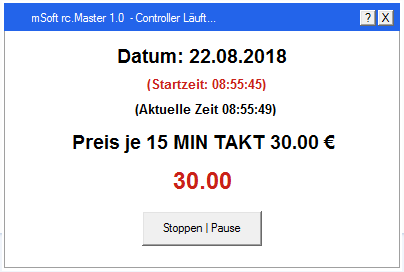
Bei Abschluss der Arbeiten oder bei Einlegen einer Pause müssen Sie den Button "Stoppen | Pause" betätigen.
Dabei bleiben die Einstellung und Berechnungen erhalten. Um den Vorgang fortzusetzten betätigen Sie wiederum Button "Starten"
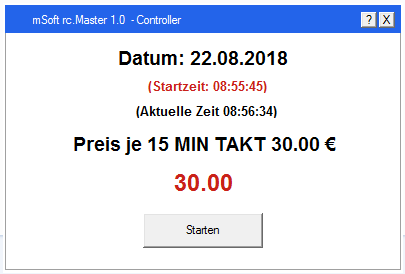
Mit den Button "Stoppen | Pause" öffnet sich automatisch, wenn in den Voreinstellung gewählt, die Reportdatei. Diese wird direkt
auf den Desktop abgelegt. Sollten Sie den Vorgang fortsetzten wollen, schliessen Sie die Datei. Diese wird immer wieder
mit den betätigen des Button "Stopp" neu erstellt.
Reportdatei "Bericht.txt"
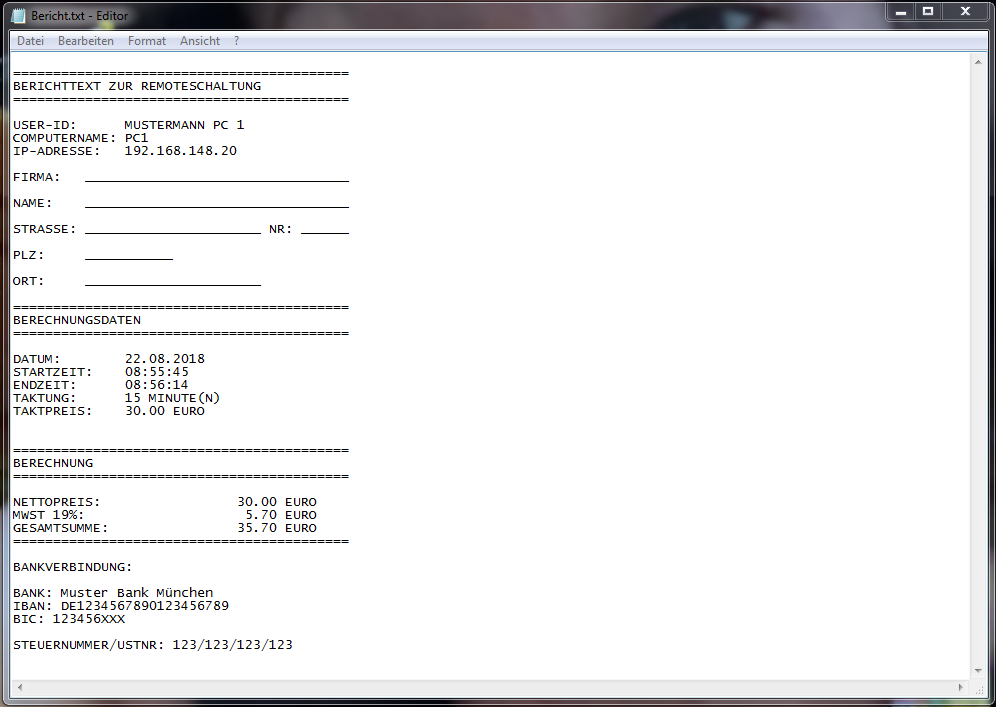
Hier kann der Kunde nochmals alle Vorgänge, Zeiten und Preise einsehen. Dieses gilt nicht als Rechnung, sie dient nur zur bersicht.
Wenn Sie im Vorfeld unter Punkt "Kundendaten vor dem Start erfassen" nicht gewählt haben, müssen Sie im Anschluss die Kundendaten
in der Reportdatei eintragen. Bitte lesen Sie dazu nochmals den Punkt "Voreinstellungen"
Um den Kontrollvorgang zu beenden betätigen Sie den Button "X" im der Fensterleiste. Das Programm kehrt zum Hauptmenü zurück.
|
VOREINSTELLUNGEN
Um in die Voreinstellungen zu gelangen, betätigen Sie in der Fensterleiste den Button "#"
Alle Daten m ssen mit den Button "Speichern" gespeichert werden. Die geänderten Eingaben werden erst nach einen
Neustart von rc.Master aktiv.
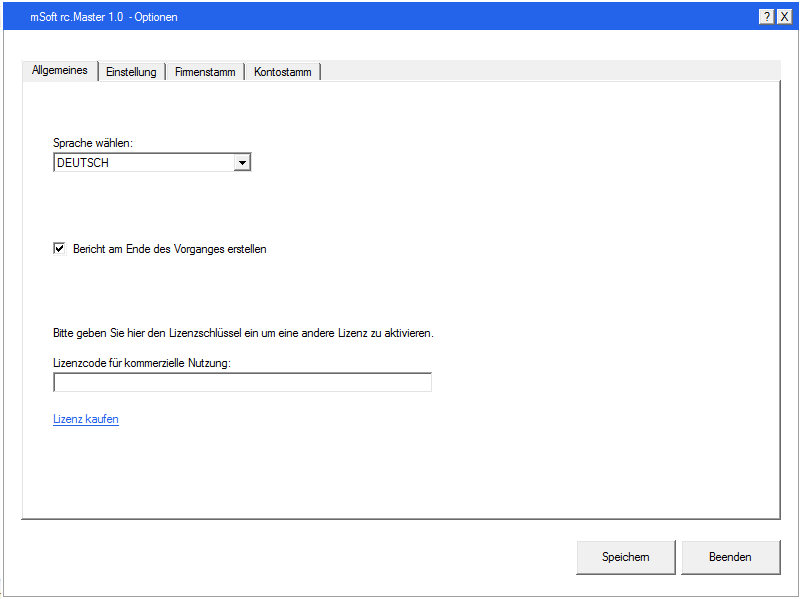
Sprache w hlen
Wählen Sie hier ihre Sprachset aus. rc.Master bietet im Moment 3 Sprachen an: Deutsch, Englisch und Franzözich.
Reportdatei erstellen
Wenn Sie möchten, das am Ende des Vorganges eine Reportdatei erstellt wird, m ssen Sie einen Harken setzen.
um keine Reportdatei zu erstellen, entfernen Sie den Harken.
In der Reportdatei werden alle Daten zum Vorgang ausgegeben. Haben Sie hier in den Voreinstellungen z.B. die
Firmen- und die Kontodaten eingeben, werden diese auch in der Reportdatei sichtbar.
Lizenzcode eingeben
rc.Master ist eine "Unregistrierte" Freeversion und kann für nichtkommerzielle Zwecke genutzt werden.
Möchten Sie rc.Master für kommerzielle Zwecke nutzen, benötigen Sie einen Lizenschlüssel. Dieser ist
unter:
https://maik-zorn-it-service.de/sites/kundenservice/software/
erhältlich.
Geben Sie in das Feld "Lizenzcode" den Ihnen zugestellten Schl ssel ein und Speichern Sie diesen ab. Bei einen Neustart von
rc.Master wechseln Sie automatisch auf eine "Registrierte" Version von rc.Master 1.0.
Dieser Schlüssel ist am Ende des Vorganges nicht mehr veränderbar.
EINSTELLUNGEN
In den Panel "Einstellungen" können Sie die schon angesprochen "Optionssets" voreinstellen und bearbeiten.
Dieses ermöglicht Ihnen eine schnellere Auswahl auszuw hlen. In der neuen Version 1.1. wurde ein Feld mit einen Grundpauschale hinzugefügt.
Geben Sie hiezu einen Text zur Grundpauschale und den Betrag ein. Dieser wird dann zu den üblichen Taktpreis hinzugerechnet.
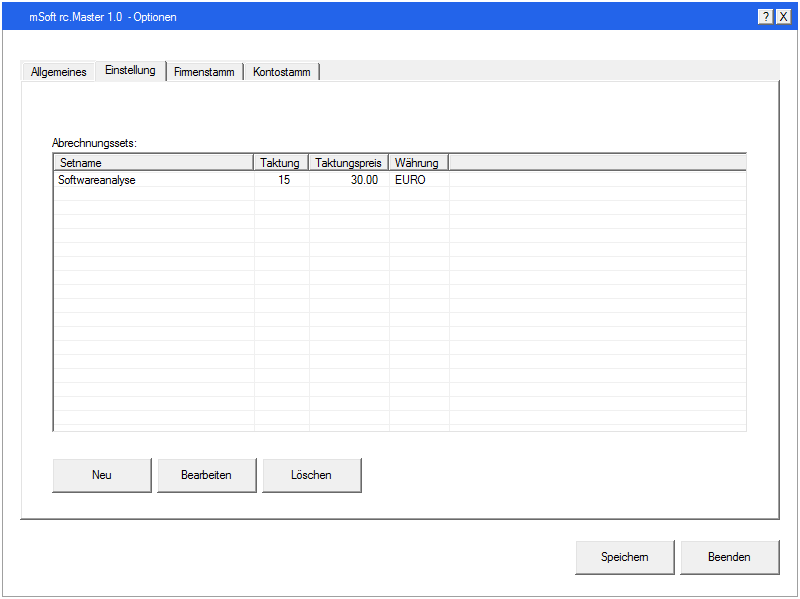
Mit den Button "Neu" können Sie ein neues Set erfassen. Mit dem Button "Bearbeiten" können Sie ein Set aus der Liste bearbeiten.
Um ein Set zu löschen, klicken Sie das gewünschte Set in der Liste an und betötigen Sie den Button "Löschen". Nach nochmaliger
Abfrage wird das Set aus der Liste entfernt.
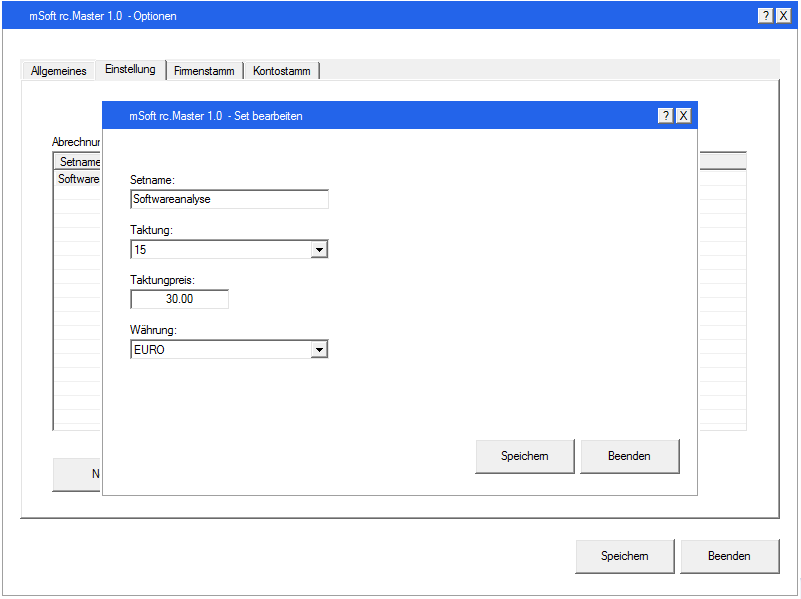
Das erfasste Set ist dann im Hauptmenü unter "Optionsset wählen" sichtbar und auswählbar. Die Daten werden dann automatisch in die Felder
übertragen.
FIRMENSTAMM
In den Panel "Firmenstamm" können Sie Ihre Firmendaten erfassen. Diese werden dann auch in der Reportdatei sichtbar.
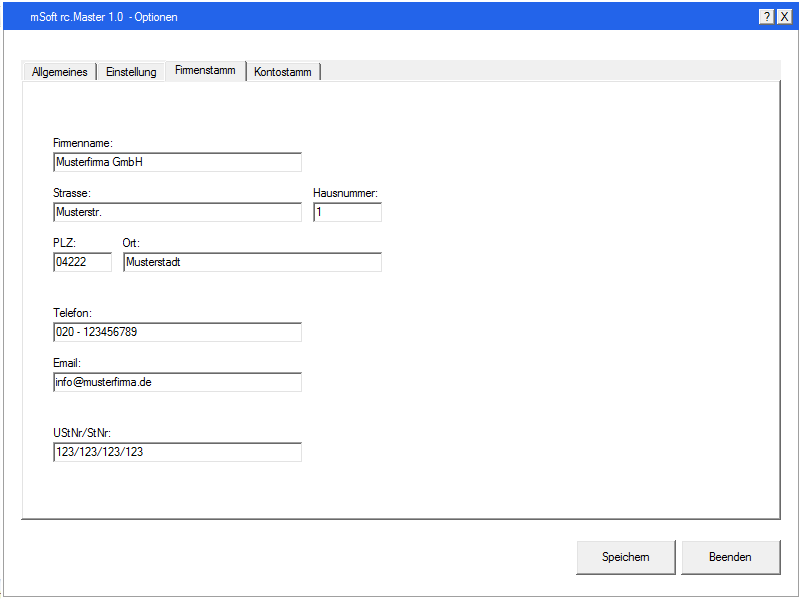
KONTOSTAMM
In den Panel "Kontostamm" können Sie Ihre Kontodaten erfassen. Diese werden dann auch in der Reportdatei sichtbar.
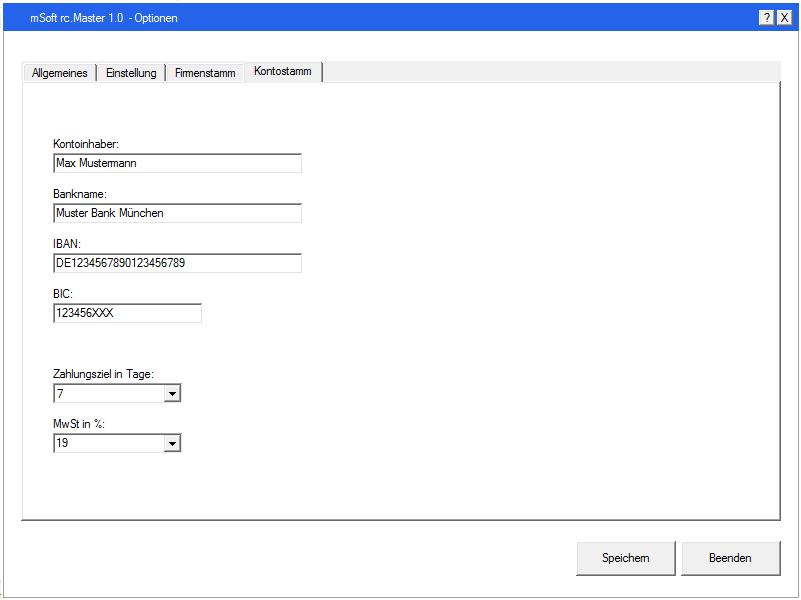
Zahlungsziel
Das Zahlungsziel ist im Moment noch nicht im rc.Master 1.0 relevant. Daher können Sie die Einstellung ignorieren.
Mehrwertsteuer
Bitte geben Sie hier die gesetztliche Mehrwertsteuer an. In der Box sind zur Auswahl schon Steuersätze voreingestellt.
Sollte Ihr Steuersatz nicht vorhanden sein, können Sie diese direkt in das Feld eingeben.
©2023 mSoft (Alle Rechte vorbehalten)
|
|