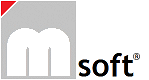 rc.MASTER 1.0 - Programmhilfe
rc.MASTER 1.0 - Programmhilfe
|
INTRODUCTION
mSoft rc.Master 1.0 - is a Remote control system for billing time and tact. With the connection
rc.Master is installed on a client before starting work. Thus, the user has the full overview
about the time and costs. At the end of the process, if desired, a log can be created.
In the Options, the Administrator can make various settings options for administration. rc.Master 1.0
is available for the time being in 3 Languages, German, English and French.
This Software is protected by Copyright and may not be copied or distributed. Violations
are prosecuted and brought to the Display.
SYSTEM REQUIREMENTS
mSOFT rc.Master 1.0 runs on all Platforms from Windows 32/64Bit versions
- 1 MB Program Storage space
mSoft rc.Master 1.0 is not installed on the foreign Client, only copied.
Afterwards rc.Master 1.0 will be uninstalled again.
LICENSE
mSoft rc.Master 1.0 is a Freeware. The Software is free for non-commercial use.
To use the software commercially, you need a License key.
You can get this at:
https://maik-zorn-it-service.de/sites/kundenservice/software/
UPDATES
rc.Master 1.0 is the previous version. The version 1.1. has an innovation. An additional basic amount has been added to the bar price in the options.
To request further updates or innovations. please see below:
https://maik-zorn-it-service.de/sites/kundenservice/software/
after.
|
INSTALL rc.Master TO THE TARGET COMPUTER
Establish a Remote Connection with the target Computer in advance (for example with Teamviever).
Copy rc.Master 1.0 now. to the target computer and run Setup.exe.
rc.Master is installed directly on the "Desktop" in the "rc.Master" folder of the target computer.
Open the rc.Master folder and run rc.Master.exe.

Teamviewer is a third-party Software. Please read the user rights and the License terms of the Manufacturer unter:
www.teamviewer.com
WORKING WITH rc.Master 1.0
Start the file "rc.Master.exe" in the Folder "rc.Master". Please make the Settings here.
In order to use and select an option set, you must first set this in the Preferences under "Settings"
"Billing Sets". This setting is not mandatory and is only for quicker selection.
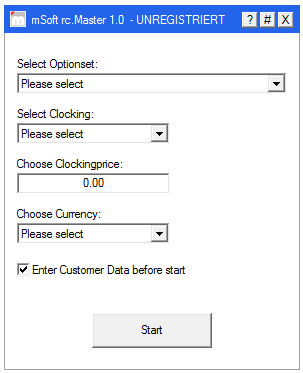
Choose Tune
Here you select the Timing in Minutes (1-60).
Choose your Timing Price
Here you select the Price per Clock that you have selected in the Field "Choose Clock".
Please be surethat at the separation of the Price points only point "." accepted, no comma ","
Example: You have entered 10 Minutes in the "Select Tune" Field. You have in the Field "Choose clock price"
Enter 10.00 Euros (Dollars, Pounds). So every 10 Minutes a Price of 10,00 Euro will be charged.
Select Currency
As rc.Master 1.0 is offered in 3 Languages, it goes without saying that different Currencies are also possible.
At the Moment there are 3 Currencies available: Euro, Dollar and Pound. Select the Currency that suits you.
Capture Customer data before Start
If you create in advance in the preferences under "General" the option: "Create report at the end of the process"
have chosen, then at the end of the work with the stop button a report file is created.
In order to include the customer data in the report, you must set a rake. By pressing the button "Start"
the box opens to collect the customer data. Again, this option is not mandatory.

If you have now entered all data, you can open the Controlbox with the "Start" Button.
|
CONTROLBOX
By pressing the "Start" Button in the Main menu, the Controlbox opens on the Desktop at the bottom right.
The Box is not active yet. Here your Customer can once again see all information before the start, such as clocking and price.
When working, the Control box always remains in the foreground.
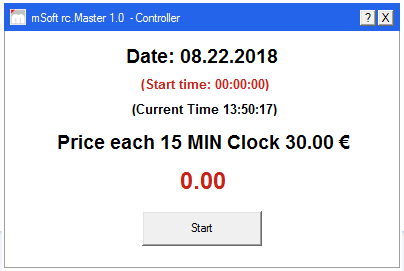
In order to start working on the client you have to activate the control box. Press the button "Start"
The Controller now starts the Calculation process. The Start time is noted.
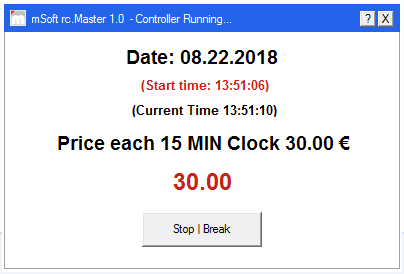
At the Completion of the work or when inserting a break, you must press the "Stop | Pause" Button.
The Settings and Calculations are retained. To continue the Process press the "Start" Button again
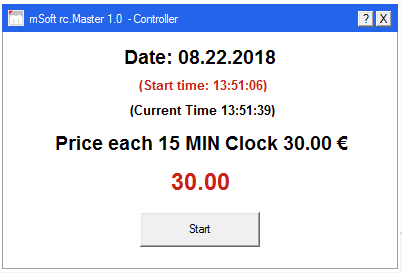
The "Stop | Pause" Button automatically opens the Reportfile if selected in the default setting. This one becomes direct
placed on the Desktop. If you want to continue the Process, close the File. This will be over again
newly created by pressing the Button "Stop".
Reportfile Report.txt
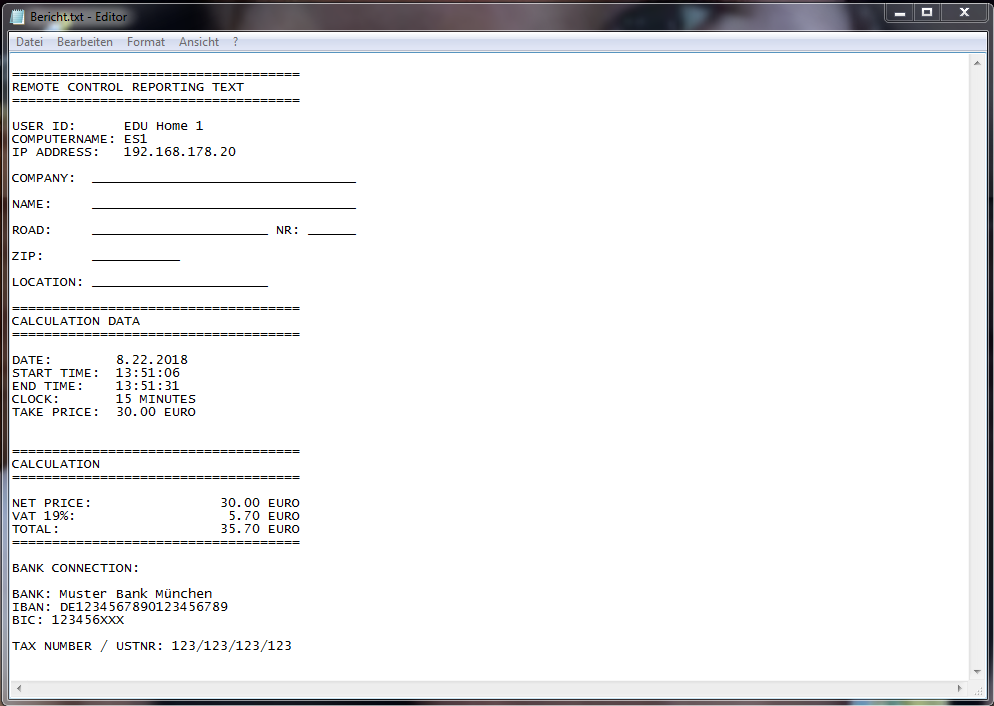
Here the Customer can again view all processes, times and prices. This does not count as an invoice, it only serves as an overview.
If you have not selected in advance in the Section "Enter Customer data before starting", you must then enter the Customer data
in the Reportfile. Please read again the item "Preferences".
To End the Control process press the "X" Button in the Window bar. The Program returns to the Main menu.
|
PREFERENCES
In order to get into the Presettings, press the Button "#"
in the Window bar
All Data must be saved with the Button "Save". The changed entries are only after one
Restart of rc.Master active.
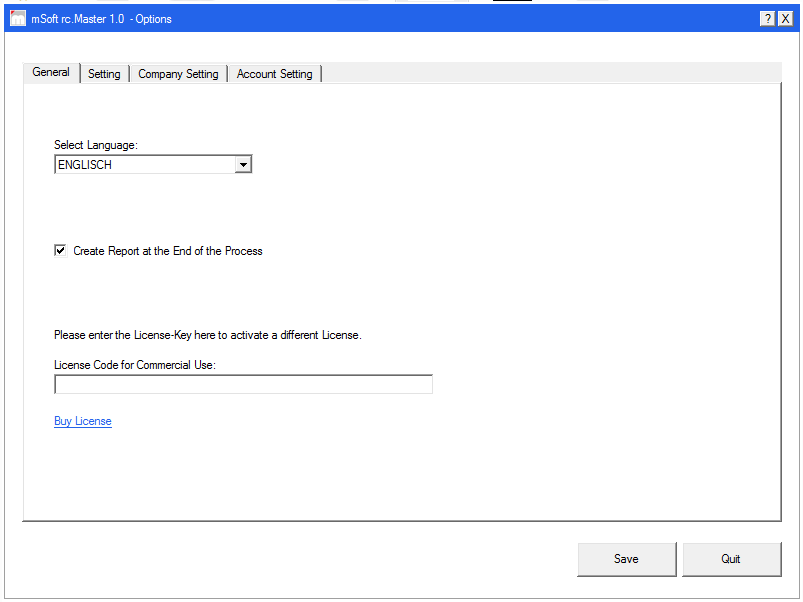
Select your Language
Select your Language set here. rc.Master currently offers 3 Languages: German, English and French.
Create a Reportfile
If you want a Reportfile to be created at the end of the Process, you must set a rake.
to avoid creating a Reportfile, remove the rake.
In the Reportfile, all Data for the Operation is output. Do you have here in the Preferences, for Example the
enter Company- and Account data, these are also visible in the Reportfile.
Enter License Code
rc.Master is an "Unregistered" Freeversion and can be used for non-commercial purposes.
If you would like to use rc.Master for commercial purposes, you will need a License key. This is
at: https://maik-zorn-it-service.de/sites/kundenservice/software/
available.
Enter the key you have received in the "License Code" Field and Save it. When Restarting
rc.Master automatically switch to a "Registered" version of rc.Master 1.0.
This Key can not be changed at the End of the Process.
SETTINGS
In the "Settings" Panel, you can preset and edit the already mentioned "Optionsets".
This allows you to select a faster selection. In the new version 1.1. added a field with a base rate.
Enter a text for the basic flat rate and the amount. This is then added to the usual bar price.
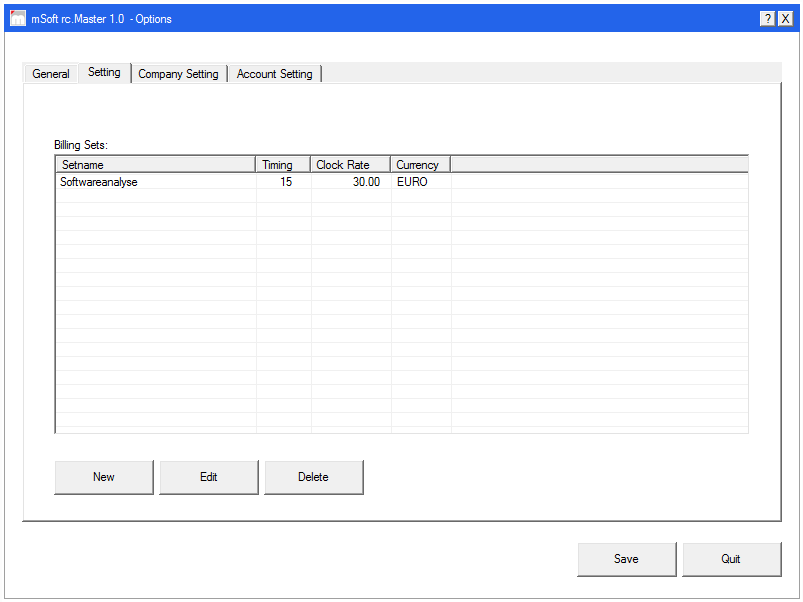
With the Button "New" you can enter a new set. With the Button "Edit" you can edit a set from the List.
To Delete a set, click on the desired set in the List and press the "Delete" Button. After another
Query removes the set from the list.
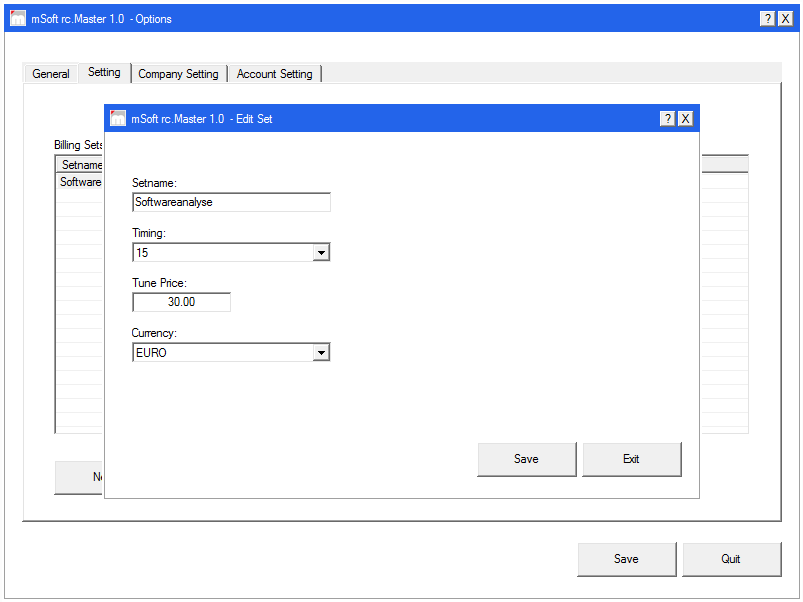
The recorded set is then visible and selectable in the Main menu under "Select Optionset". The Data is then
automatically in the Fields transfer.
Company Setting
You can enter your Company data in the "Company Master" Panel. These will then also be visible in the Reportfile.
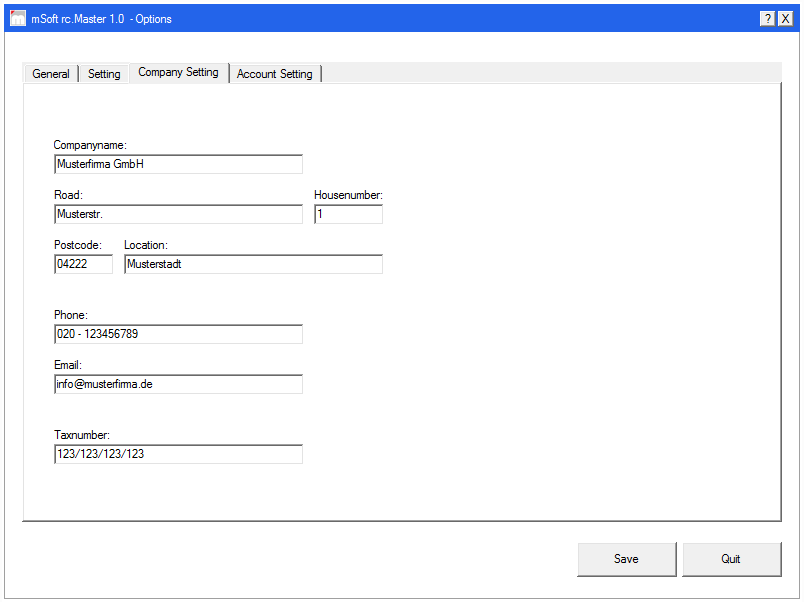
Account Setting
You can enter your Account data in the "Account master" Panel. These will then also be visible in the Reportfile.
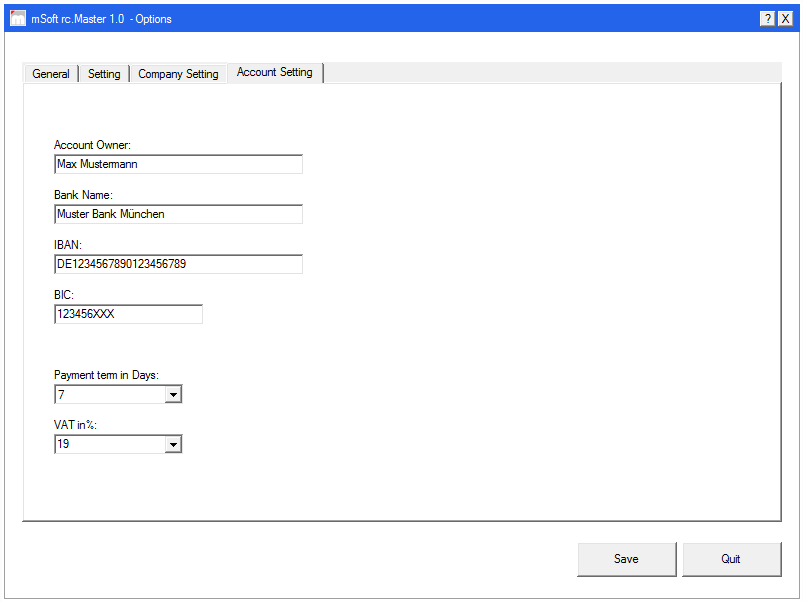
Payment
The Payment target is currently not relevant in rc.Master 1.0. Therefore, you can ignore the Setting.
VAT
Please enter the Statutory value added tax here. In the Box tax rates are already preset for selection.
If your tax rate is not available, you can enter it directly in the Field.
©2023 mSoft (All rights reserved)
|
|